About the Author

These instructions show how to export a tagged PDF from MS Office applications, such as Word, PowerPoint, and Outlook.
Note: With Adobe's September and October 2023 updates, a major bug was introduced into PDF Maker (the Acrobat Ribbon) that misplaces <Figure> tags in the tag tree.
Instead of placing <Figure> tags where the graphics were anchored in the source Word.docx file, they are scattered throughout the tag tree, sometimes several pages away from where they should be.
Check your software version. If it has been updated to 23.006.xxxxx, don't use the Acrobat Ribbon to export PDFs shown in Methods A and B below. Instead, use an alternate method described in Method C. If your version of Acrobat hasn't been updated to 23.006.xxxxx, then DO NOT update it until a new patch is released by Adobe that corrects this bug. Check back here for details when its available.
Software used:
Feel free to distribute the link to this tutorial throughout your organization. We want everyone to be able to create an accessible PDF. But don't steel it: this website's content is copyrighted.
Accessibility always starts with accessible content. Our classes cover the details of making native Word and PowerPoint files accessible so that not only are the native files accessible, but also the PDFs exported from them.
See our current class calendar at www.PubCom.com/classes.
3 methods are given:
Method A: uses Adobe PDF Maker from the Acrobat Ribbon in Word, which gives full control of how the PDF is exported, including fonts, compression and quality of graphics.
Method B: uses a less-detailed version of Adobe PDF Maker.
Method C: uses Microsoft's built-in PDF export utility.
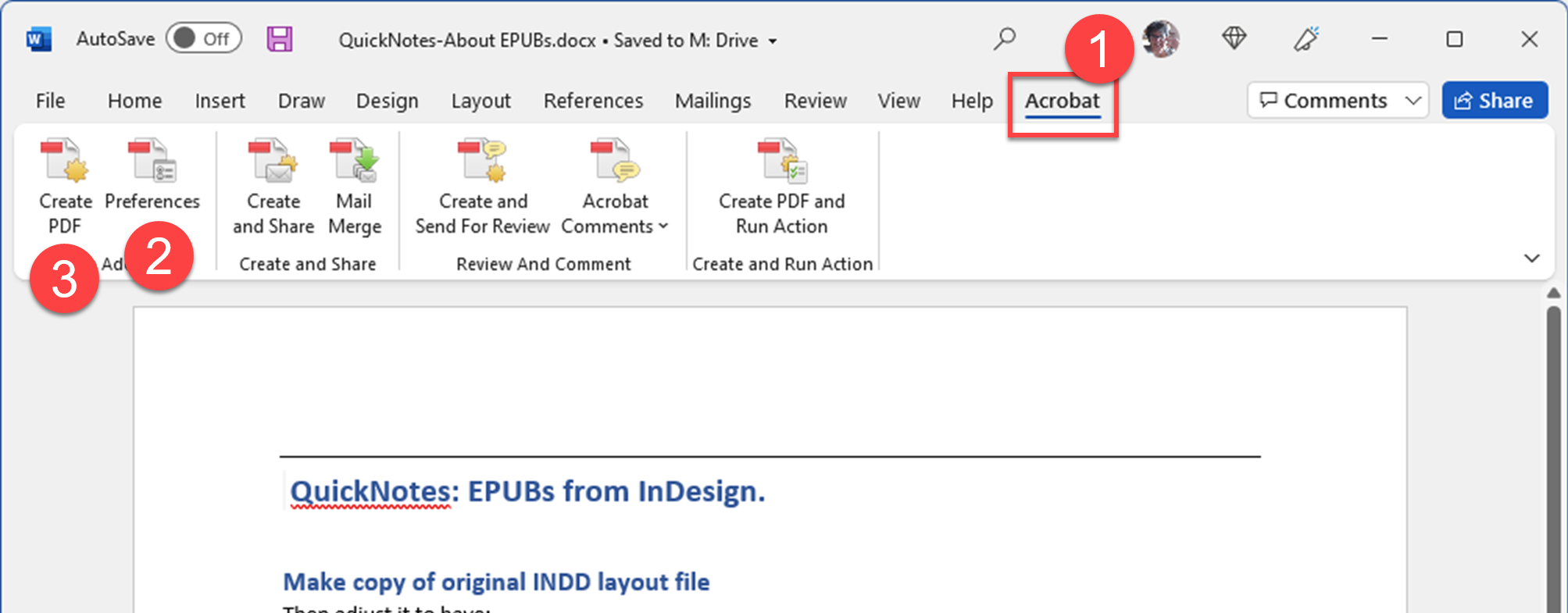
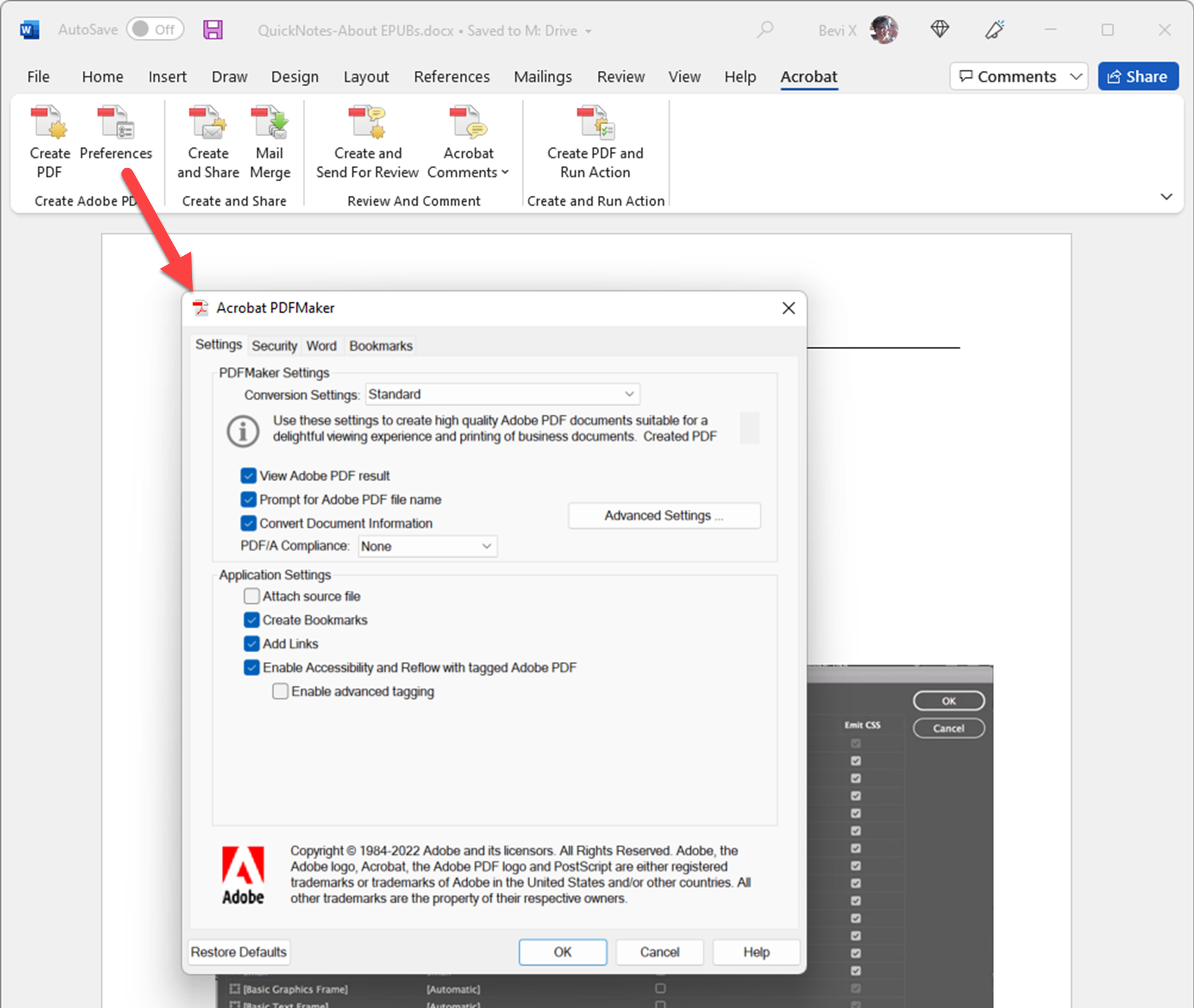
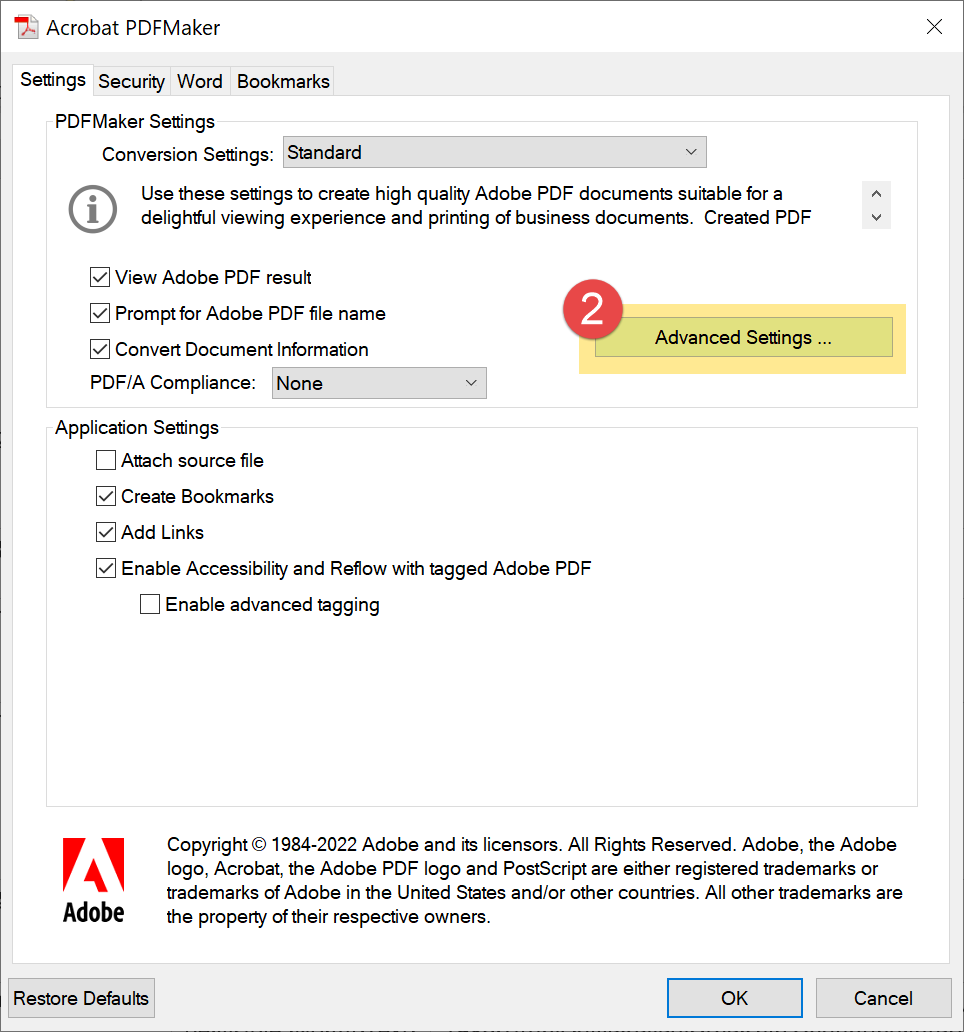
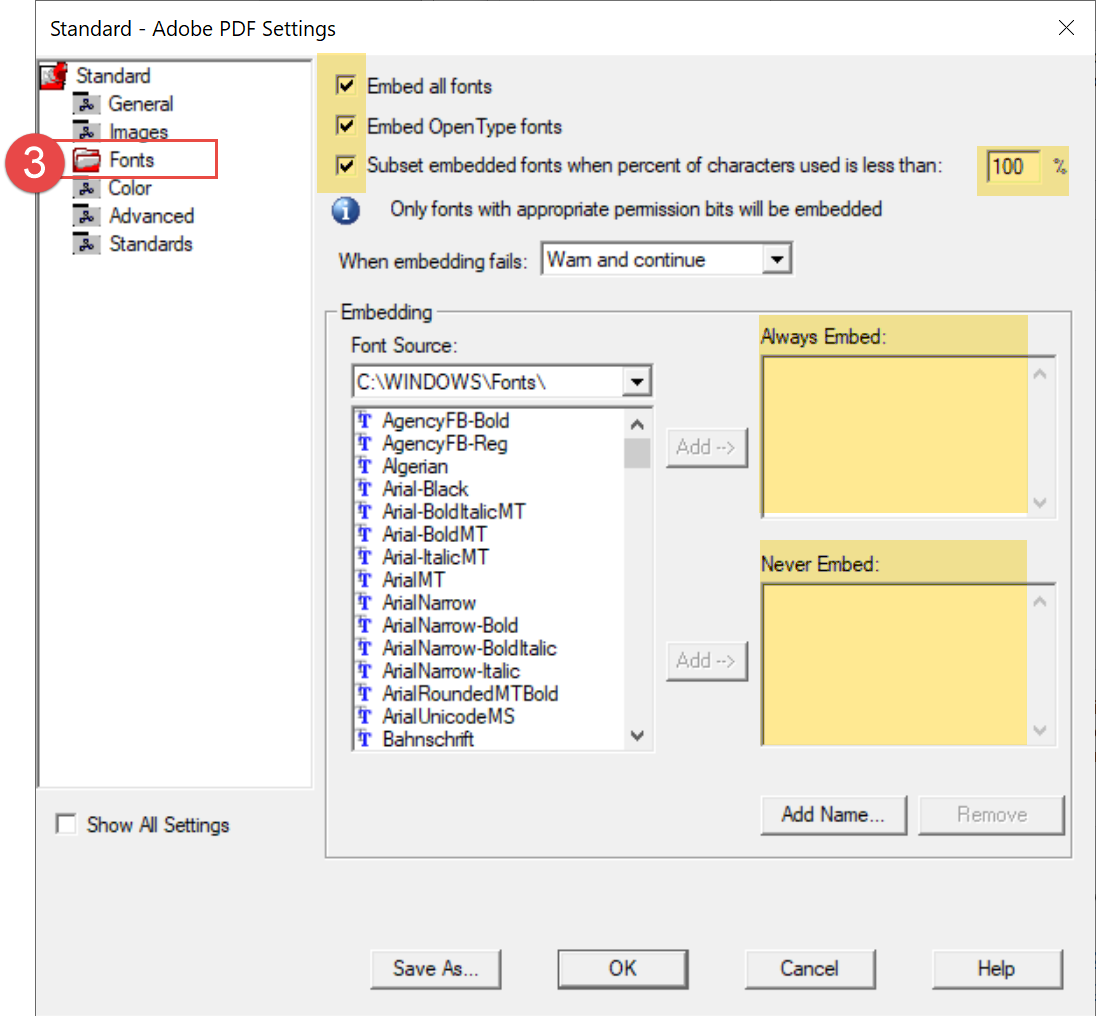
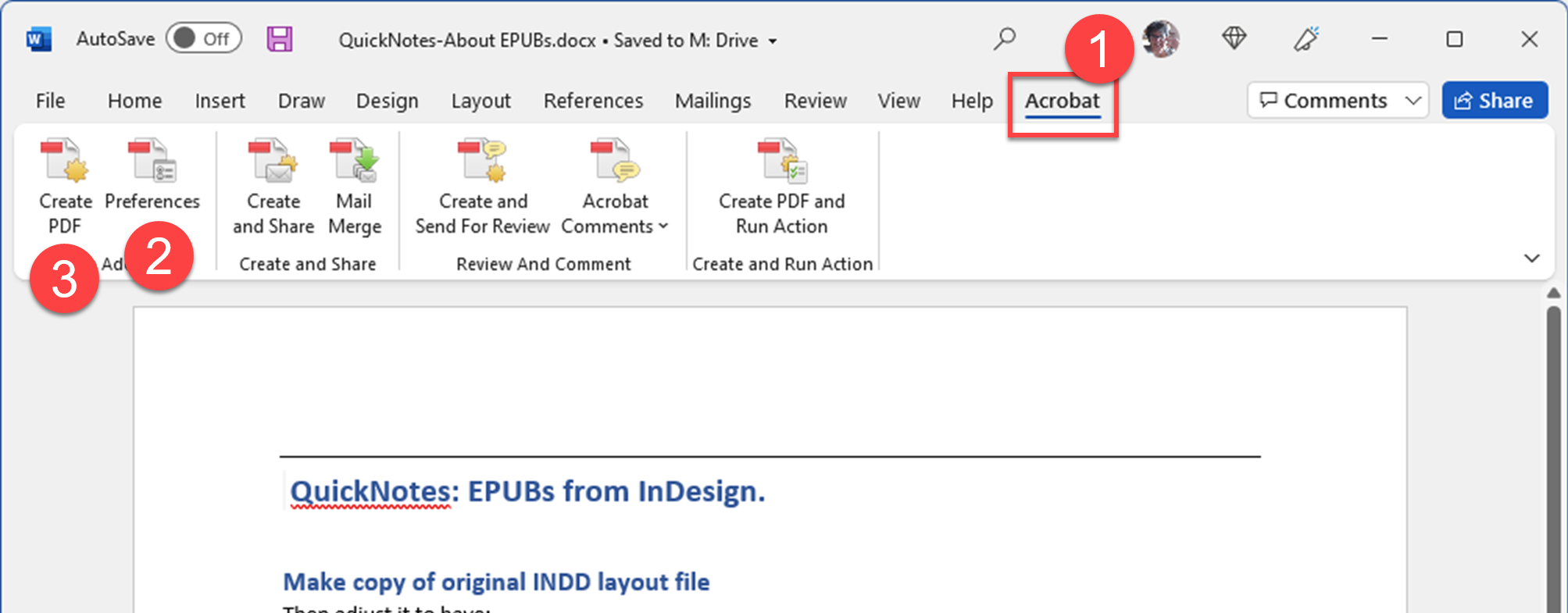
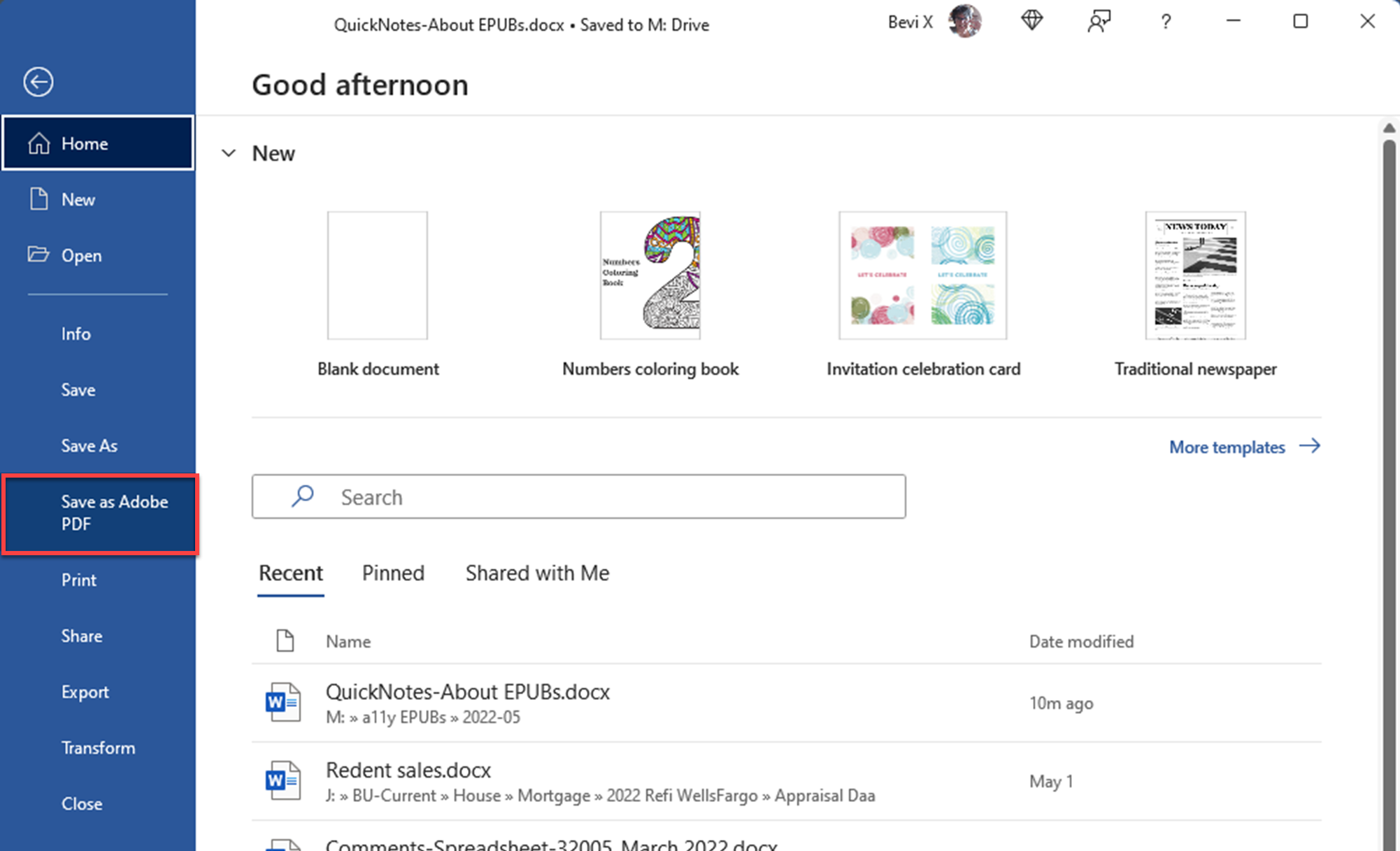
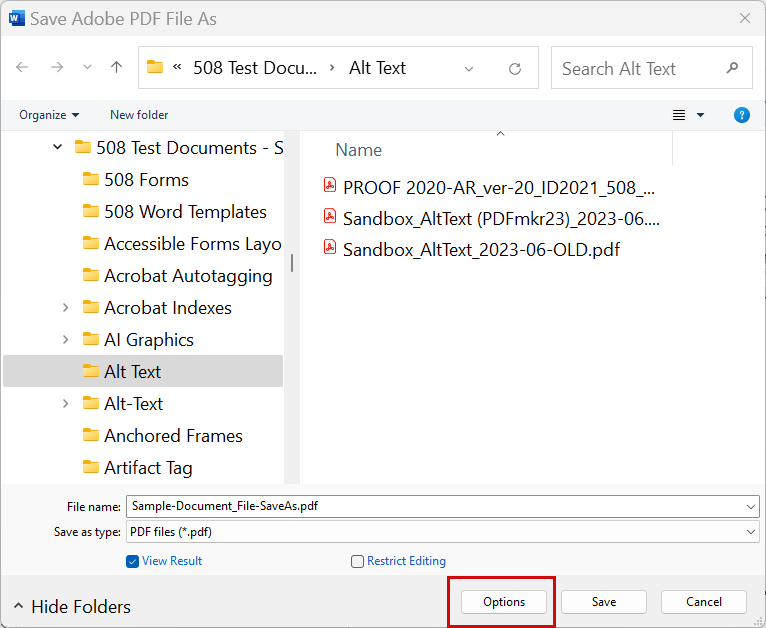
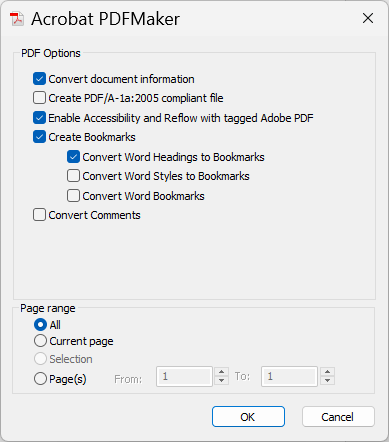
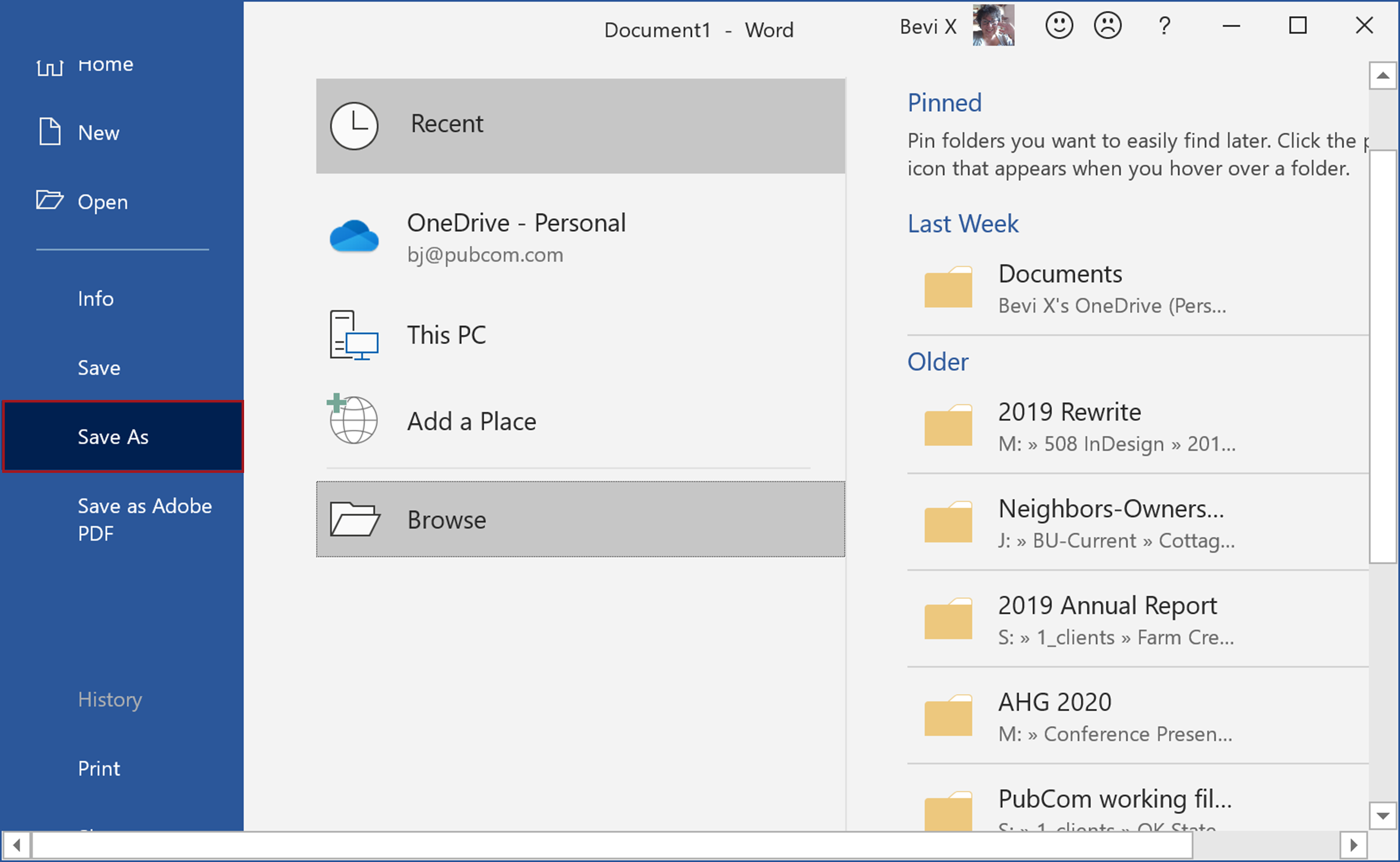
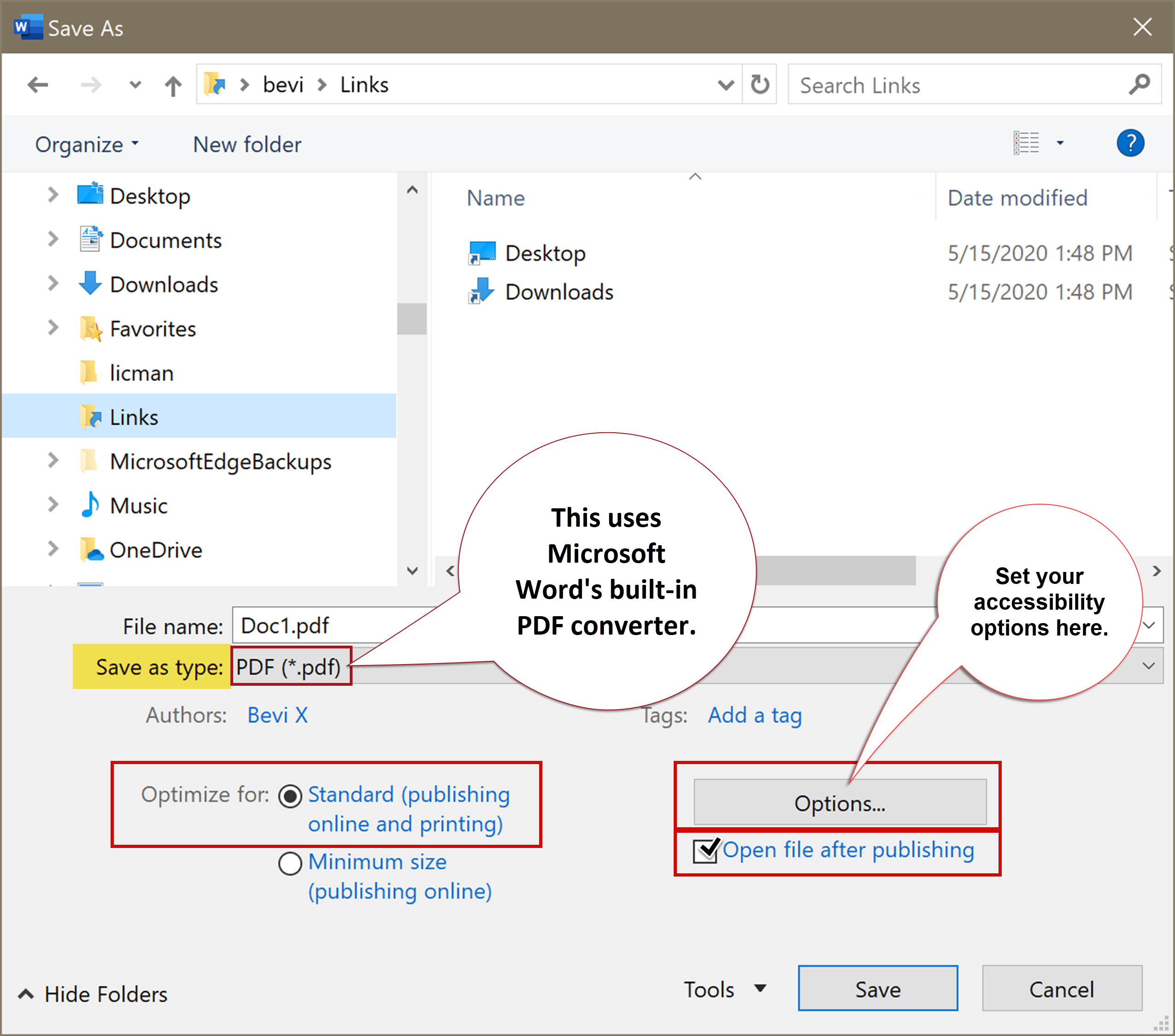
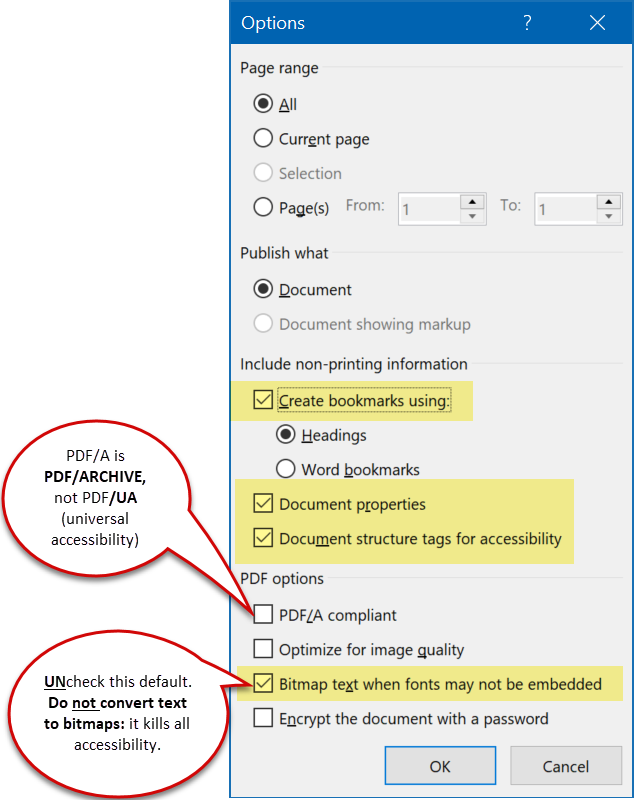
Our services help you maximize your technology, streamline your workflow, and seamlessly build accessibility into your digital publications. Our mission is to train and coach you so well that you no longer need us or outside remediation services.
By teaching you how to fish — and make accessible PDFs right out of the box — we hope to work ourselves out of our jobs!
PubCom has a full suite of courses on accessibility topics, as well as traditional desktop publishing, digital media, and website development. We started offering accessibility training to the federal government in 2001 right after Section 508 and WCAG 1.0 went into effect in the US. That was 23+ years ago and we haven't stopped yet!
The takeaway: we know publishing, from editorial to design to distribution (print and digital) — and we're accessibility experts (Bevi Chagnon is a delegate to the ISO committee for PDF accessibility that creates the PDF/UA standard). We share our knowledge and help you learn to fish. Our little fisherman keeps us on our goal.
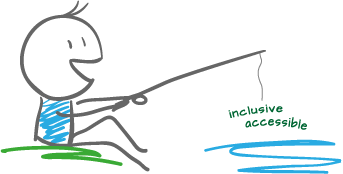
 Drop us a line and let us know how we can help.
Drop us a line and let us know how we can help.