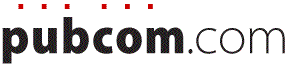classes | services | group training | info for government agencies | map & directions | about PubCom | contact us
Acrobat PDF 101:
What’s a PDF and What Do I Need to Make One?
Acrobat. Reader. PDF. Adobe...lots of names for an incredible technology. This short introduction shows how Acrobat PDFs are used and how to choose which software to create them.
They’re everywhere.
Somewhere, somehow, you’ve used a PDF.
Maybe it was when you couldn't’t find your digital camera’s printed user manual, but (miraculously!) you did find the camera’s CD with an electronic version of the manual.
Maybe it was when you downloaded and filed a health insurance claim form.
Or maybe it was yesterday when a colleague emailed a draft of your company’s report to you…and she wanted your editorial changes emailed back to her.
Acrobat PDF makes these everyday tasks possible. Developed by Adobe in the early 1990s, the Acrobat PDF file format is now the leading world-wide format for distributing documents.
Yep, that’s right. I said world-wide standard. Several subsets of the PDF standard have been ISO-approved for specific industries, such as the advertising industry's PDF/X standard, and more ISO standards are underway. (See www.adobe.com/products/acrobat/standards.html for more information about ISO standards for PDF.)
Acrobat’s core genius is this: Acrobat software lets me create a copy of my document so that I can give it to you to read …regardless of whether one of us works on a Mac and the other on a Windows computer, regardless of whether you and I have the same software programs and fonts on our computers.
Because Acrobat makes a PDF file of my document, you will see an exact replica of my Excel spreadsheet or my InDesign newsletter or my PowerPoint presentation or my Word report or my…well, whatever type of file I can create on my computer, you’ll be able to see it. Perfectly.
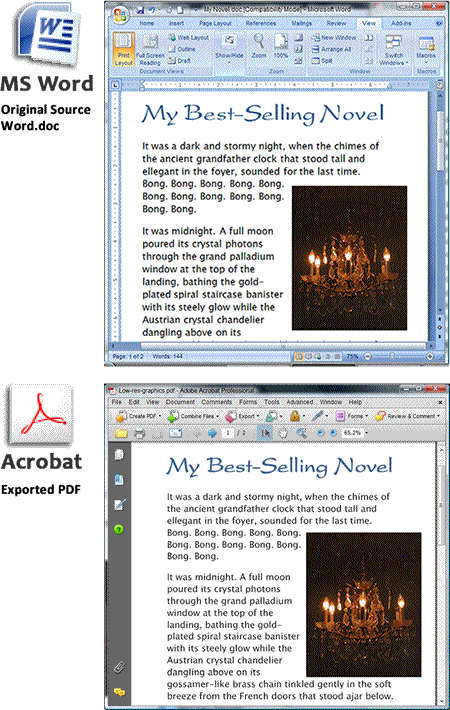
Figure 1 — The original source document from MS Word retains its appearance (layout, fonts, and colors) when exported to PDF.
As the recipient of my PDF, all you need to have on your computer is the free Adobe Reader. If I’ve done my job and created the PDF correctly, you’ll be able to open and view my PDF with just a quick mouse click.
And if I’ve built common features into the PDF, you’ll be able to:
- print it on your desktop printer;
- search and find specific topics or keywords in the PDF;
- use PDF bookmarks, which are like a table of contents;
- see and hear sound, audio, and video files I inserted into the PDF; and
- add your own editorial changes, sticky notes, highlighting and comments to my PDF.
Some advanced features I could build into the PDF include:
- security safeguards, including password control for opening, editing, copying, and printing the PDF;
- multiple layers that show, for example, the diagrams for each floor of an office building on individual layers, or a multi-language brochure with English, Spanish and Vietnamese on individual layers;
- embedded video and sound files; and
- electronic submission of data from online PDF forms.
![]() The free Adobe Reader is available for most operating systems in use today: Windows, Apple, Unix, Linux, and mobile devices. To view which operating systems are available (or to download a copy of the latest version of Adobe Reader), visit www.adobe.com/products/acrobat/readstep2_allversions.html.
The free Adobe Reader is available for most operating systems in use today: Windows, Apple, Unix, Linux, and mobile devices. To view which operating systems are available (or to download a copy of the latest version of Adobe Reader), visit www.adobe.com/products/acrobat/readstep2_allversions.html.
What are PDFs used for?
PDFs are used for just about anything and everything! Here’s a quick summary, but I’m sure you’ll find more uses.
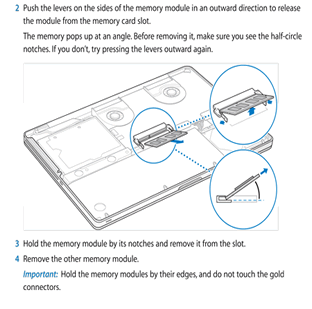 User manuals.
User manuals.
From dishwashers and cars to iPods and software, manufacturers put PDFs of user and repairs manuals on CDs included in the product’s box, or post the PDFs on their websites.
Publications.
Journals, magazines, newsletters, directories, newspapers, reports, books…you name it. If it’s published, it most likely is in both electronic PDF format and printed hard copy. Many of my clients have discontinued the printed versions of their periodicals altogether, and instead send their subscribers PDFs via email. This cuts printing and mailing costs down to zilch, and subscribers no longer need to store hard copies on their bookshelves. Plus, PDFs are searchable, so it’s easier for subscribers to search back issues for specific topics. PDFs with Section 508 accessibility features can be used by blind, sight-impaired, and disabled users.
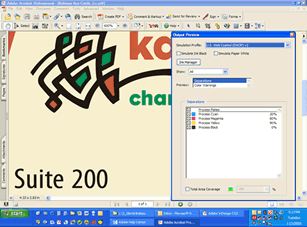 Press-quality mechanicals (or artwork):
Press-quality mechanicals (or artwork):
Graphic designers and advertising agencies create press-quality PDFs that are sent to print shops. These are a special type of PDF made to exact specifications for the advertising and printing industries. (The sample at right shows a press-quality PDF mechanical that is being preflighted for correct ink colors.)
Press-quality logos and graphics:
Although .EPS and .TIF files have been the industry-standard formats for graphics, PDF is emerging as the new standard for the advertising and printing industries. Just as with press-quality mechanicals mentioned above, PDF graphic files are made to exact specifications for their industries.
Proof, comment, and review copies:
Whether you’re developing a website, designing a newsletter, or writing a report, sometimes you need to show someone exactly how the document looks on your screen. Acrobat’s advanced features will even allow your colleagues and clients to mark up, comment, highlight, and edit the PDF, which is a time-saver for production teams.
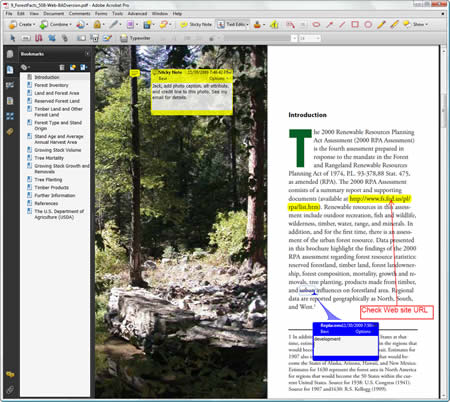
Figure 2 — Editorial markup and comments added to a PDF are a convenient way to proofread and review documents.
Sales materials:
Visit any manufacturer’s website and you’ll find glitzy, glamorous sales brochures hawking their products…the same brochures you’d pick up at a brick-and-mortar store.
Maps:
Planning a road trip? www.AAA.com and other travel-oriented organizations have many of their maps online. Taking a hike? The US Park Service and Forest Service, as well as many state and local park agencies, the US Geological Survey, and other government agencies, have online maps.
Presentations:
Savvy presenters and trainers make PDFs of their PowerPoint slides and either email the PDFs, burn them onto CDs that accompany printed handouts, or post the PDFs on their websites.
Portfolios:
Designers, Web developers, writers, and other freelances can take samples of different projects and combine them into one PDF file that’s easy to email to prospective clients.
Forms:
Acrobat forms match the appearance of their printed counterparts, so PDF forms are used extensively by institutions and government agencies that must scan large amounts of form data, such as tax returns and insurance claims. Additional programming can be built into PDF forms so that they can be filed electronically, transmitting the form data back to the organization.
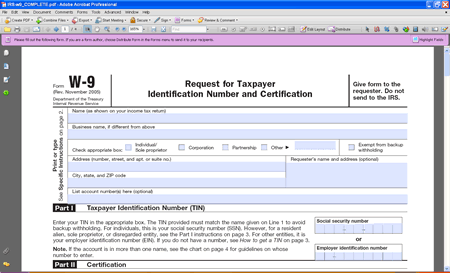
Figure 3 — A fillable PDF form from IRS.gov.
AEC drawings:
Architectural plans, engineering drawings, construction drawings, CAD designs…all can be saved as PDFs and submitted to clients and regulatory agencies, as well as stored for archiving and maintenance needs. Electrical wiring plans for a new factory building, facilities layouts for offices, and machine part diagrams for maintenance crews are some examples of how PDFs are used in AEC (architectural, engineering, and construction).
Archives:
Large organizations, corporations, and government agencies archive their materials as PDFs. From internal memos and reports to publications and marketing materials, PDF archives retain the documents as they originally were created, maintaining their exact appearance, look and feel. They’re searchable, and take up much less room than a library of hard copies.
Legacy paper documents:
Publishers and government agencies scan “legacy” documents (items published before computers and digital media were common) to make them available in digital form. The scans are converted via OCR (optical character recognition) software into digital, searchable, live text, and maintain the original appearance, look and feel.
Adobe… PDF… Acrobat…Reader…What’s with all these names?
You’re not alone if you’re confused by the different terms you’ve heard. Here’s a brief run-down.
Adobe is the software manufacturer that created Acrobat software and the PDF file format. The company has many other products, too, such as InDesign, Dreamweaver, Photoshop and dozens more programs. “Adobe” is a name used in the same way that “Microsoft” is: it’s not a software program or thing…unless you’re talking about an earthen building material used in the southwestern part of the U.S.! Example:
Inaccurate, unclear — I used Adobe to create the file.
Correct — I used Adobe Acrobat 8 Professional to create the PDF file.
PDF is the file format (or technology) that Adobe created, and .pdf is the 3-character extension on PDF files. PDF is a world-wide standard file format for distributing documents. Although Adobe Acrobat software is the leading program used to create PDF files, several other software manufacturers have programs that can make PDFs, also. Example:
Innaccurate, unclear — I sent an Adobe file.
Correct — I sent a web-quality PDF file to the webmaster. I sent a press-quality PDF file to the print shop.
Acrobat is the software program that creates PDF files. Now at version 8, it has several modules that are listed in the next section. Although Adobe Acrobat is the leading program used to create PDF files, several other software manufacturers have programs that can make PDFs, also. Links to some of these programs is at the end of this article.
Adobe Reader is the free software for reading PDF files, not creating them. It’s a separate software program from Adobe Acrobat, and it can be downloaded from www.adobe.com. Other programs can read PDF files, such as Preview in Apple OSX and Flash Paper (originally created by Macromedia but now owned by Adobe). According to Adobe, Adobe Reader is installed on over 90% of the world’s computers, and is becoming more common on mobile devices, such as PDAs and cell phones.
Adobe Reader also installs a companion Adobe Reader Plug-in for Web browsers, which opens PDFs files directly inside a browser window rather than in a separate application window. Adobe states that approximately 10% of the Internet’s documents are in PDF format.
Learn more about the different versions of Adobe Reader at www.adobe.com/products/reader.
Reader, Standard, Professional...Which one do I use?
Adobe Acrobat comes in many versions, each with a distinct set of tools for creating different kinds of PDF files. Know what features you need to build into your PDFs so that you can purchase the appropriate version of Acrobat.
Here’s a quick summary of Acrobat software.
Adobe Reader: Free, installed on over 90% of the world’s computers. Lets users read and print PDFs, and in some cases, place comments and editorial changes in the PDF. Reader does not allow users to create PDFs.
Acrobat Elements: Minimal tools for creating and enhancing PDFs.
Acrobat Standard: Creates PDFs with basic features for office documents and Web-quality PDFs.
Acrobat Professional: Has additional tools needed for those creating PDF forms, PDFs for press, or PDFs with 508 accessibility features. I recommend this version for government and non-profit users, graphic designers, AEC designers (architectural, engineering, construction), and web developers.
Adobe LiveCycle: Has advanced tools for creating interactive forms.
Acrobat 3D: Has tools for CAD and other computer aided design PDFs.
Acrobat Connect: A separate product from its other Acrobat siblings, Acrobat Connect is used to conduct online meetings and webinars.
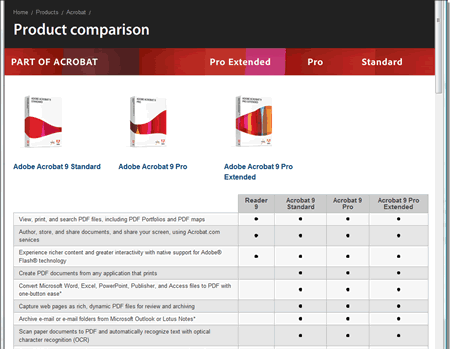
Figure 4 — Visit www.adobe.com/products/acrobat/matrix.html for Adobe’s online comparison of the different features for each version.
Note: Acrobat’s Professional version is the only version with all the tools required for both press-quality and web PDFs, including 508 accessibility features. I encourage all graphic designers and web developers to choose this version rather than Acrobat Standard or Acrobat Elements.
Version 1.8…Isn’t that version 8?
No, “1.8” doesn’t mean version 8.
It means the PDF version 1.8 specification, which is created by Acrobat version 9 software.
I’ll admit, even I have to stop and think about this sometimes, especially when I’m suffering from brain fog or caffeine deprivation.
Here’s an easy way to remember the PDF / Acrobat versions:
| PDF File Format: Specification and Compatibility Level |
Acrobat and Reader: Software |
|
|---|---|---|
| 1.0 PDF | Acrobat ver. 1 | |
| 1.1 PDF | Acrobat ver. 2 | |
| 1.2 PDF | Acrobat ver. 3 | |
| 1.3 PDF | Acrobat ver. 4 | Lowest standard commonly used today: it doesn’t have 508 accessibility features, and it flattens transparencies for press |
| 1.4 PDF | Acrobat ver. 5 | Has minimum features for Section 508 accessibility compliance |
| 1.5 PDF | Acrobat ver. 6 | Lowest standard with live transparencies and preflighting tools for press, as well as layers, integration with CAD, and advanced accessibility features |
| 1.6 PDF | Acrobat ver. 7 | Versions 7 and later have advanced features for security, commenting, and group meetings |
| 1.7 PDF | Acrobat ver. 8 | |
| 1.8 PDF | Acrobat ver. 9 |
You’ve probably figured out by now that if you add “one dot whatever” in the first column, the resulting sum equals the version of Acrobat software that supports that version of PDF. Example: Compatibility level 1.8 means 1+8 = 9, or version 9 Acrobat software.
What’s installed with Acrobat?
If Acrobat is installed last, after ALL other programs (especially after MS Office and the other programs in Adobe Creative Suite), handy plug-ins and utilities will automatically be installed directly into Office’s programs (such as Word, Excel, Publisher) for easy creation of PDFs from those programs.
Figures 1 and 2 below show the extra menu that Acrobat 8 installs in MS Word and a list of programs in which Acrobat will directly install the PDFMaker plug-in.
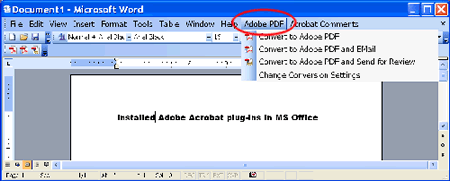
Figure 5 — Acrobat 8 PDF tools are added to a new menu in MS Office 2003 (Windows XP).
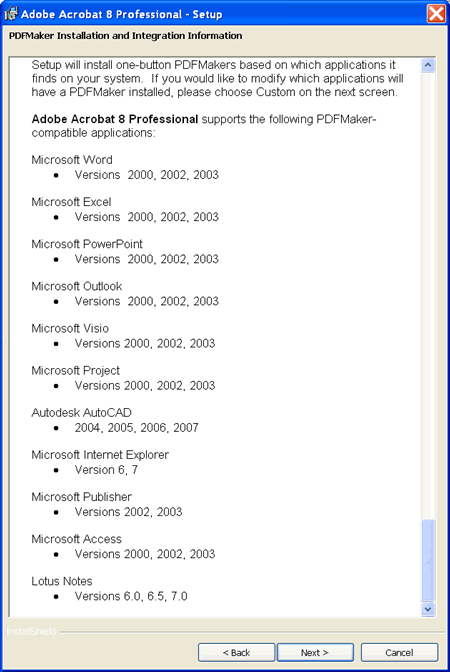
Figure 6 — Acrobat 8 will install the PDFMaker plug-in into the above software programs.
During installation, Acrobat also creates a virtual printer called Adobe PDF that lets you create a PDF from any program on your computer, as long as the program allows you to print documents. Adobe Printer (or PDF Printer or Acrobat Printer, depending upon the version of Acrobat you’ve installed) appears in the print dialog box, shown below in Windows XP/Vista with other “real” printers.
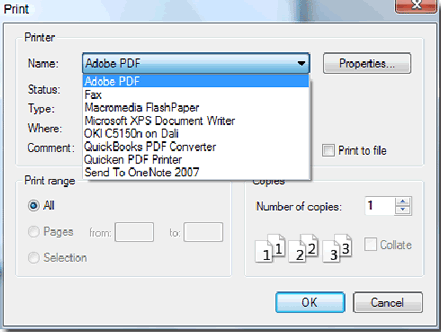 Figure 7 — Acrobat 8 will also install a virtual printer on your computer. This screen shot shows the Adobe PDF virtual printer in the Windows Vista print dialogue box, along with a "real" laser printer, the OkiData C5150n.
Figure 7 — Acrobat 8 will also install a virtual printer on your computer. This screen shot shows the Adobe PDF virtual printer in the Windows Vista print dialogue box, along with a "real" laser printer, the OkiData C5150n.
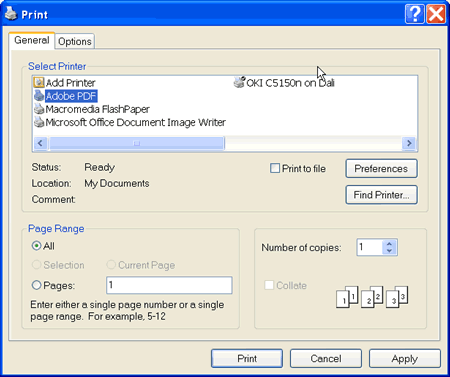
Figure 8 — Acrobat installs the Adobe PDF virtual printer and it appears in the Windows print dialogue box along with your other printers.
Are there other ways to make PDFs?
If you’ll be making PDF files on a regular basis, or if need to make press-quality PDFs, have features built-in for 508-accessibility, or work with CAD software, then you should consider purchasing a copy of Acrobat 8 Professional from Adobe.
But if you don’t need those features, you have other options. Here are just a few manufacturers of PDF-creator software:
Online PDF services:
- Adobe has an inexpensive online “Create PDF” utility at http://createpdf.adobe.com. Handy and inexpensive if you need to make only a few PDFs.
- www.PDF4U.com has an inexpensive subscription service. Daily, monthly, and yearly rates available.
PDF Software:
- Adobe — www.adobe.com/products/acrobat
- 3 Heights PDF — www.pdf-tools.com
- AbsolutePDF Creator Easy — www.abspdf.com
- AcroPDF — www.acropdf.com
- AdLibPDF — www.adlibsoftware.com
- Aloaha PDF Suite — www.aloaha.com
- Amyuni PDF Suite — www.amyuni.com
- Arts PDF — www.artspdf.com
- CenoPDF — www.lystech.com
- Click to Convert — www.clicktoconvert.com
- Cool PDF — www.coolpdf.com
- CutePDF — www.acrosoftware.com
- deskPDF by DocuDesk — www.docudesk.com
- ExpertPDF — www.visagesoft.com
- EasyPDF Creator — www.pdfdesk.com
- NitroPDF — www.nitropdf.com
- Jaws Desktop PDF Suite — www.jawspdf.com
- PDF Builder — www.skysof.com
- PDF reDirect — www.exp-systems.com
- PDF Factory — www.fineprint.com
- Server-side PDF creation — www.ePDF.com
Conclusion:
With the right software tools and a bit of guidance, you can make an Acrobat PDF from just about any file you have on your computer.
Now that you know what a PDF is, what it's used for, and how it's created, subsequent articles in this series give step-by-step details about how to make PDFs, including tips on what to build into your source document and what settings to set when converting your source document to Acrobat PDF. The series covers PDFs for press, PDFs for web, 508-accessible PDFs and more.
Comments
These are my thought about using metadata.
Any from you? Leave a comment on our Facebook page.
www.facebook.com/pages/Takoma-Park-MD/PubCom/139231069223
— Bevi Chagnon
www.pubcom.com
November 30, 2009
Contents, this article
- What are PDFs used for?
- Adobe… PDF… Acrobat… Reader… What’s with all these names?
- Reader, Standard, Professional... Which one do I use?
- Version 1.8…Isn’t that version 8?
- What’s installed with Acrobat?
- Are there other ways to make PDFs?
- Online PDF services
- PDF software
- Conclusion
- Comments (on Facebook webpage)
- RETURN to the blog's homepage
Can you edit a PDF?
Yes, you can.
And no, not in a practical sense.
The PDF file format was originally developed so that you could share, read and print documents, not edit them.
Acrobat Standard and Pro have a barebones set of editing tools that are helpful when making minor corrections, such as typos.
But if you need to edit a larger amount of text, such as adding or deleting a paragraph or more, it's best done in the source document from which the PDF was originally made, such as the MS Word document or Adobe InDesign layout file.
There are 3rd-party software tools you can purchase to add various editing capabilities to your version of Acrobat, including extracting text and graphics for use in other programs, such as MS Word.
See www.PlanetPDF.com and www.PDFzone.com for reviews and information.
You can learn more about working with PDFs in our classes, including how to make Section 508-accessible PDFs.
— Bevi